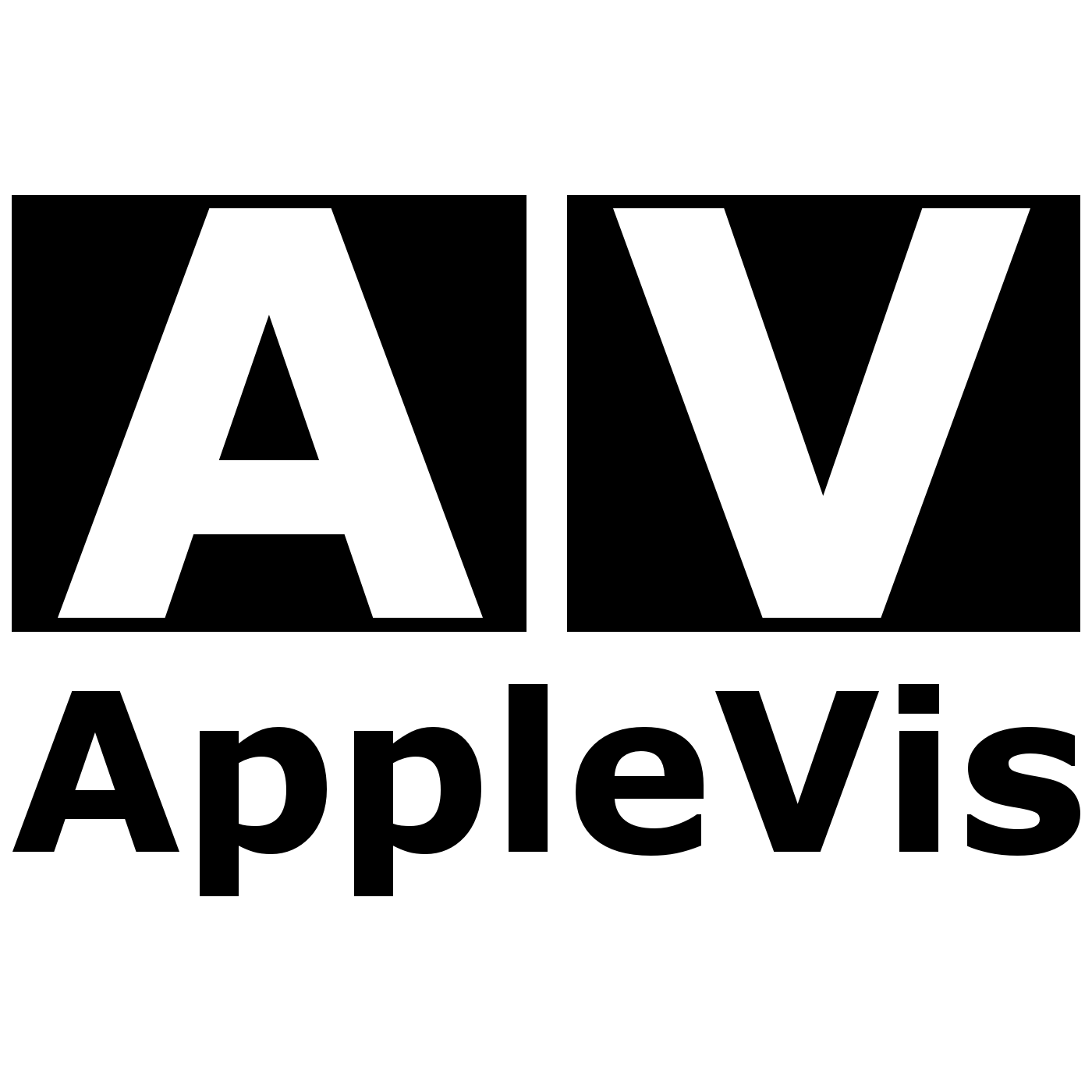
A Demonstration and Walkthrough of VoiceOver Command Customization on macOS
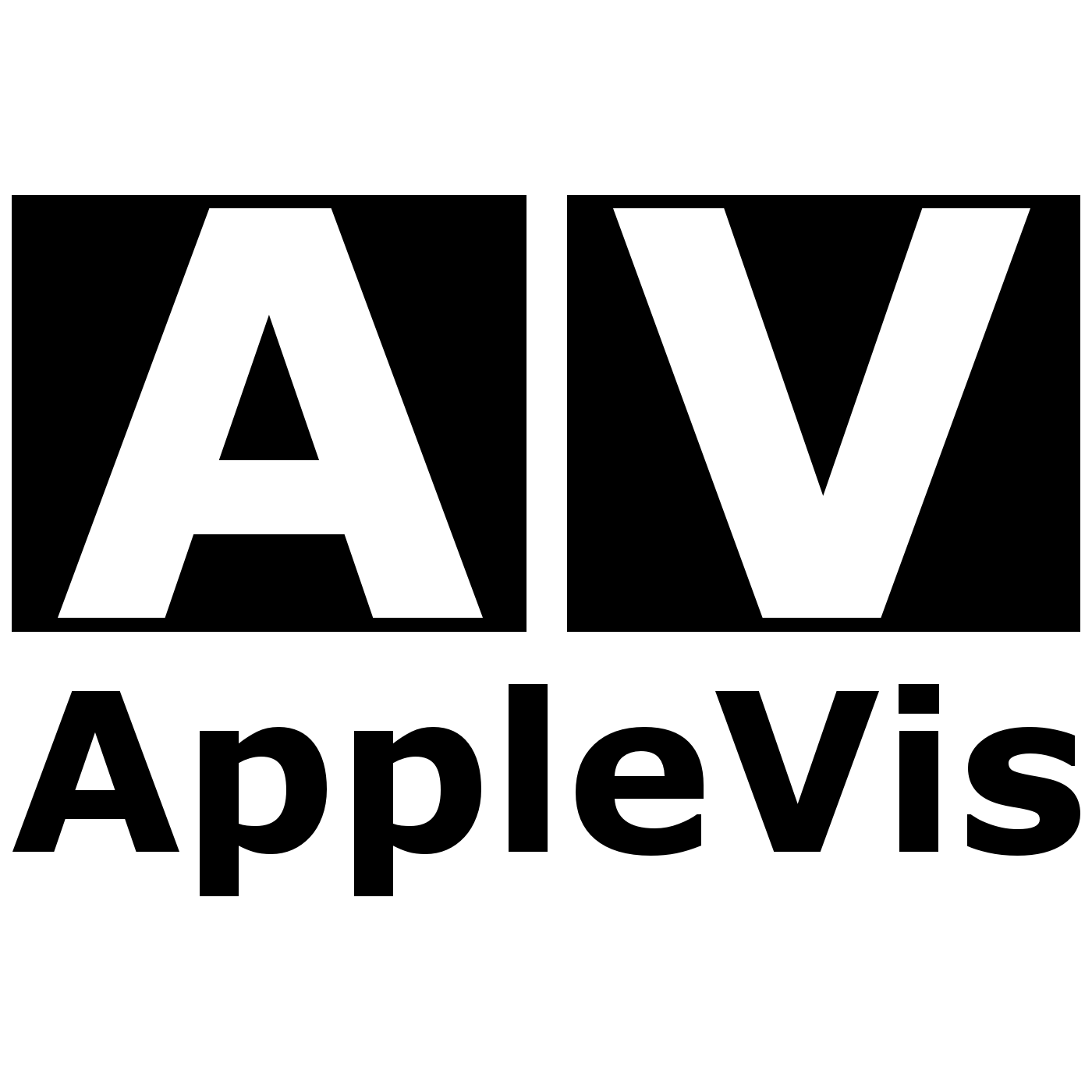
AppleVis Podcast
Shownotes Transcript
In this episode, Tyler demonstrates some of VoiceOver's command customization capabilities on macOS.
If you find a particular VoiceOver command difficult to perform, or discover a function in the Commands menu that doesn’t have a default command, you can assign your own custom command to it. In addition, you can configure commands to open apps and run scripts, so you don’t have to locate them manually.
Commands can be configured by going to VoiceOver Utility > Commands, selecting the “Command set: user” radio button, and clicking “Custom commands edit.” For ease of navigation, you can choose the type of commands you want to view or change, such as numpad, trackpad, keyboard, etc from the "Filter commands" popup menu, or use the search field to locate a particular command.
In this dialog, commands can be presented in either column view, which organizes commands into categories like general, information, and navigation, or table view, which displays a list of all VoiceOver commands, including user-configured ones, which you can navigate with the up and down arrow keys. To add a command, in column view, locate the command, interact with the table of assignments, and specify your new one using the "Add input" popup menu. To add a command when in table view, click the Add button, interact with the table, and specify the input assignment from the popup menu labeled "None: edited." Then, press VO-Right-Arrow passed an empty cell to another popup menu, and choose the command you want your new input assignment to perform.
transcript:
Disclaimer: This transcript is generated by AIKO, an automated transcription service. It is not edited or formatted, and it may not accurately capture the speakers’ names, voices, or content.: Hey, Apple Vissers.
Tyler here.
With a demonstration and walkthrough of VoiceOver command customization on macOS.
Prior to macOS Sequoia, VoiceOver included several user configurable sets of commands, known as commanders, for the numpad, trackpad, keyboard, and quick nav.
With macOS Sequoia, these commanders have been consolidated into VoiceOver's broader command set, meaning in addition to the existing modifiers that you could use, like the option key for keyboard commander, you can also create your own command assignments using the VoiceOver modifier, which may be useful if you find a particular VoiceOver command difficult to perform, if you find a command in the commands menu, for example, that lacks a default assignment, or if you want to create a custom command to open an application.
So to demonstrate this, I'm going to open VoiceOver utility on my mac with VoF8.
Opening VoiceOver utility.
VoiceOver utility.
VoiceOver utility.
Window.
Utility categories.
C for commanders.
Commands.
Commands.
VRA.
VoiceOver modifier.
Control option or caps lock.
VoiceOver modifier.
VoiceOver modifier.
This is the setting that was located in the general category in prior versions of macOS, but options are the same.
Control option, caps lock, or control option, or caps lock, which is the default.
VRA.
Also control VoiceOver with.
Also control VoiceOver with.
Numpad.
Uncheck.
Checkbox.
Numpad, which was formerly known as Numpad Commander.
If you want to use, if you have a…