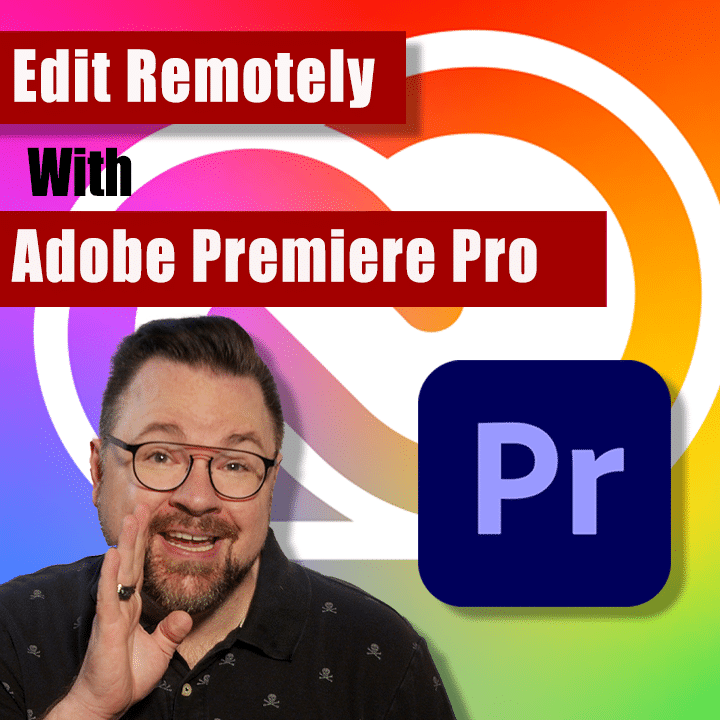
How to Edit Remotely with Adobe Premiere Pro

5 THINGS - Simplifying Film, TV, and Media Technology - Audio Only
Shownotes Transcript
Today we’re going to take a deep dive into the various ways to edit remotely with Adobe Premiere Pro), when you or your team, plus your computers and media just can’t be in the same place at the same time. Let’s get started.
1. Team Projects
Team Projects in Premiere Pro – as well as for After Effects) – has been around for quite a while. And it’s free!
Team Projects is Adobe’s solution for creatives who each have their own local edit system– either at the office or at home – and a local copy of the media attached to that edit machine. Meaning, no one in your team is using any shared storage. Everyone accesses a Project that Adobe hosts in the cloud. And because Creative Cloud is managing the Team Projects database, versions and changes are tracked.
)Overview of Adobe Team Projects
Of course, this workflow does require discipline, including organizing media carefully and utilizing standardized naming conventions.
But once you’re in the groove, Team Projects is very easy to use.
Let’s take a quick look, so you can see how the flow goes.
You can start the process when you have Premiere Pro Open. Give the project a name, and then add Team members as collaborators with their email addresses. They’ll get a desktop notification through Creative Cloud that they’ve been added to the Team project.
Be sure to check your scratch disks on the 3rd tab correctly – as every team project editor will be saving their files to their own local storage.
Let’s fast-forward till we have an edit we want to share.
In your Team Project pane, you’ll see a cute little arrow at the bottom right of the pane, that tells you to share your changes in the team project.
Don’t worry if you forget, if you look sequence name tab, and see an arrow, that’s a reminder to share and upload your changes.
Click the “Share My Changes” button, and you’ll see all the stuff you’ll be sharing with your team members. Add a comment if you wanna summarize what you did. Click “Share”. Premiere Pro will then upload your changes to your Team’s Creative Cloud account.
Your Team members will then open the Team Projects they’ve been invited to through the Creative Cloud Desktop app.
Don’t worry – if any media files are marked offline in Premiere, team members can either relink to that media if they have it locally, or you can download them from within Premiere Pro via the Media Management option in Premiere.
As you can see, this is where the aforementioned Scratch disks, media management, and organization really come into play – or else you’ll be relinking all day.
Now, this is just the project, sequences, and media. What about Review and Approve with your Team? With the Adobe acquisition of Frame.io last year), Team Projects now adds review and approval capability inside Teams Projects.
Despite the fact Team Projects has been around for a while, it’s still an excellent solution that is already part of your Adobe Creative Cloud subscription, so there is no extra cost to test it out.
2. Adobe Productions
Adobe Productions) is the evolution of the “Shared Projects” feature Adobe rolled out in 2017 and it differs significantly from Adobe’s Team Projects.
While the workflow with Team Projects expects each user to have their own local workstation and local copies of the media, Productions operates assuming that everyone on your team is already connected to the same shared storage. This would be akin to having all your creatives in the same building, and all of them mounting the same NAS or SAN volumes to their machine. Because everyone can access the same media at the same time, there is no need to copy media back and forth from your local drive to the shared drive. It saves a ton of time.
)Overview of Adobe Productions
The trick to make this work is to have a software “traffic cop” working in the background and watching over every user opening what Adobe calls a “Production”.
A Production is essentially a sup’d up Premiere Pro project file that points to several smaller project files. The smaller project files are what each editor works with, and all changes are saved to the smaller projects within the primary Production.
The software traffic cop in Premiere allows users to work on a Project within the Production – and locking or unlocking the Project when needed to prevent over-writes or corruption of the files.
We start with starting a new Production within Premiere Pro.
We set a folder, and thus any Projects put within this Production folder will be part of the production. This is stored on the single shared storage volume everyone is using, and with the same media repository, everyone is reading from.
Now, when you load up the project within the production, you might notice the layout looks a bit odd. Let me demystify it for you.
)The various icons and their function inside an Adobe Production
We’re used to “Bins” in Premiere Pro Projects. In Productions, we call it a “Folder”. Also, in Premiere Pro, we’re used to seeing “sequences.” In Productions, we call them “Project Files”.
I know that takes some getting used to. What will help, is that the Production pane in Premiere looks a lot like your folder structure at the desktop level. So, unlike Teams, where we have the media organization on disk, which can be different than the media organization within your project, Productions more closely resembles the “what you see is what you get” method when you organize at the OS level.
)Adobe Productions on disk and inside Premiere Pro
We only have time for a few features here, but those who have worked in other collaborative editorial software will recognize some of the features of Productions – such as green and red icons, which tell you at a glance if the project is not in use and you can edit project or not.
)If this organization sounds familiar, it is. While Productions was a huge new feature for Adobe, this workflow was popularized prior by Avid, and their Media Composer software) connected to their proprietary) and 3rd party shared storage. You’ll also notice that an Adobe Production is much like an Avid Project file, in that an Adobe Production links to Adobe Project files in very much the same way an Avid Project links to Avid Bins.
3. All in the Cloud
The future, my friends, is here and Adobe has embraced it for many years now.
When deployed properly, all your Windows workstations running Premiere Pro in the cloud connect to a pool of shared storage, which is also in the cloud. As every editor has access to the same shared storage at the same time, the experience mimics that of the on-premises Productions workflow we talked about a few short minutes ago.
)Overview of using Premiere Pro in the cloud
Now, you have the option of selecting and configuring your cloud workstations and appropriate cloud-shared storage, plus 3rd party collaboration tools for your cloud editing fortress, or you can use one of several companies that have already built that fortress so all you have to do is move your stuff in.
If you’re rolling your own cloud deployment, we have Adobe’s guide on Creative Cloud deployment on Virtual Desktop Infrastructures*. *)These guides spell out requirements and best practices for deploying on AWS), Azure), and GCP) platforms.
Close attention should be paid to Adobe’s notes talking about what types of machines to use, what types or tiers of cloud storage to use, what screen sharing protocols to use, and what workflows simply aren’t ready for prime time, like high fidelity color grading or surround sound audio. These guides provided by Adobe aren’t meant as a cookbook, but rather as bullet points for you cloud folks to get busy.
)
For all-in-one solutions, I can’t recommend BeBop Technology) highly enough. They are by far the most advanced and mature platform for using Adobe in the cloud. With fast shared storage, enterprise security, plus on-demand and live review and approve tools. All you do is bring your software licenses, and BeBop does the rest. Plus, you pay the actual cloud costs, not marked-up costs by a 3rd party.
As someone who chose to work for BeBop for nearly 4 years because of just how far ahead they were than anyone else, this is by far the best all-in-one solution.
Other popular solutions include AWS’s Nimble Studio), albeit with some caveats on availability and features around the world, and that you’re pretty much on your own to administer it. AWS also has its Workspaces) solution, but the Workspaces feature set really isn’t robust enough for post-production.
A slew of other companies has popped up, who simply tie into the APIs of various clouds and then present you a web front end so you can easily spin up and spin down machines. These are normally for VFX rendering or single-user usage, rather than real-time collaboration with shared storage and teams of users…all in the cloud.
You will need to accept the truth that doing anything in the cloud will have fluctuations in cost from month to month.
Working entirely in the cloud is not an “all-you-can-eat” for one price. The cloud is pay-as-you-go, and every workstation hour, server hour, and every MB stored or downloaded costs money. Expect several hundred dollars per editor in total cloud costs per month – even before your Adobe software costs.
It is, however, cheaper than renting a local edit and storage rig.
4. Remoting into the Office
I’m sure many of you have gotten into the groove of remoting into a system. That is, working from home in front of a terminal or workstation, and connecting to an editing machine back at the office. This is often the first thing facilities try when going remote because your team can use the same editing computers and storage they’ve always used. And it can work well if your home network and the office infrastructure are robust enough.
)Overview of remoting into the office
This normally involves the facility creating a VPN – or Virtual Private Network – on the company’s firewall so editors outside the four walls of the facility can reach their machines behind the firewall. It also means the firewall will need to have specific ports opened, so screen-sharing protocols can do their screen-sharing thing.
One of the top screen-sharing solutions that Adobe, Avid, and others support is Teradici’s PCoIP or PCoIP Ultra protocol), now owned by HP). Great quality, killer security, and is dead simple for the end user.
Parsec), now owned by Unity), is another flexible solution with a ton of user controls.
I suggest staying away from screen-sharing protocols that are meant for IT-type usage, like Team Viewer, Apple or Microsoft Remote Desktop, and VNC, just to name a few. True, they are inexpensive but are not optimized for sync audio and video, color fidelity, or full frame rates.
Now, we have to briefly talk about the laws of Physics.
Due to the law of physics, you can’t be on the other side of the planet from your remote editing machine and expect to have a pleasurable editing experience. With few exceptions, ya gotta be on the same continent, and within about 1500 miles of the workstation to keep your sanity. For you ping nerds out there, ideally you wanna be under 60ms or 70ms roundtrip. And of course, the lower the ping number, the more likely you are to have a pleasurable editing experience.
5. Hybrids
As is the case with most so-called “standard” workflows, there are always hybrids. Hybrid methodologies address unique remote and technology scenarios, they may also address other gaps in the facility at the same time, or simply make workflows even more flexible. And while I can’t cover every single permutation, here are a few to be on the lookout for.
My first hybrid tool is LucidLink). LucidLink is cloud storage that understands the difference between the metadata of media, and the media itself, coupled with smart caching. Using that approach, LucidLink can grab the media Premiere Pro needs, but only grab that frame of media that is being requested. This means you don’t have to download the entire file in order to edit with it. Plus, that file caches on your system and will be played automatically when the NLE needs it instead of going back to the cloud. It’s awesome. LucidLink can work with on-premises edit machines, or with cloud VMs making it a great add-on for increased flexibility.
Next, we have Postlab), which is part of Hedge software. Postlab gives Premiere Pro editors the ability to sync project files, tasks, bookmarks, and media stored in Postlab drive to editors anywhere in the world using Postlab’s cloud servers. Postlab also locks Premiere Pro projects when in use by another team member, so nothing gets corrupted or lost.
Moving up the food chain, Asset Management could be a solution for you. Everyone struggles with how to organize, catalog, search, and retrieve their media. Well, what if you had an asset management system that could handle those chores and stream proxies from your storage at the office or in the cloud to your local computer running Premiere Pro at the same time? It’s much like Adobe’s former enterprise solution Adobe Anywhere, which, as luck would have it, was the first ever 5 THINGS episode way back in 2014).
IPV’s Curator product) has this feature as an add-on, as does Arvato Bertelsmann’s Edit Mate product). Both are enterprise, and both are meant for much more than remote editing.
Have more remote editing with Adobe concerns other than just these 5 questions? Ask me in the Comments section. Also, please share this tech goodness of this entire series with the rest of your techie friends.
)
5 THINGS is also available as a video or audio only podcast, so search for it on your podcast platform du jour. Look for the red logo!
Until the next episode:* learn more, do more.*
**Like early, share often, and don’t forget to subscribe. **